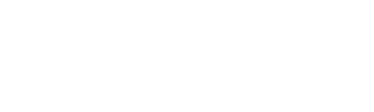Sage MAS 90/200: Excel Database Query
Did you know that you can pull your Sage MAS 90/200 data right into Excel?! This essentially enables you to create a dynamic Excel file that can be refreshed with the most up-to-date data.
- Open a blank Excel document.
- From the Data menu, select From Other Sources, then From Microsoft Query.
- For older versions of Excel, select “Import External Data”, then “New Database Query”. (The Excel Data Query function doesn’t always get installed by default, so you may need to install it on certain workstations.)
- Pick the SOTAMAS90 odbc driver. Typically it’s the one without an asterisk (*).
- Enter your MAS 90/200 login info, including the appropriate Company Code. Read Full Article...
- You’ll then be presented with all your MAS 90/200 data files. You can choose an entire data file or individual data fields within a file.
- Once you select your data file/fields, click Next.
- You can now specify 1 or more filters, or not. Click Next.
- Now you can specify 1 or more Sort, or not. Of course you can easily sort within Excel once your data is brought into the spreadsheet. Click Next.
- Then you would typically have the data “returned to Excel”. Click Finish.
- You can choose to put the data in your current spreadsheet, which is the typical method (into cell A1), or into a new Worksheet. Click OK. (If you click Properties, you’ll see the Options you have available.)
- You’ll then be prompted again for the Company Code and your MAS 90/200 login info.
- Your data will appear. Depending on the amount of data being Queried, it may take a short moment.
You can also pull your data into Access and lots of other applications that can utilize an ODBC data source.