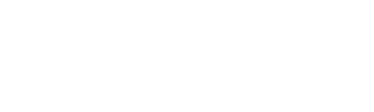Q: Our company uses Sage 100 ERP (F/K/A MAS 90) and we just added Sage Payment Solutions Credit Card Processing. How do we interface between Sage Payment Solutions (SPS) and Sage 100 ERP Accounts Receivable and Sales Order modules?
A: When you purchased SPS you should have receive a new set of unlocking keys from Sage. These keys must be added first using File> Register> Tab3 Registration changing and accepting the new keys.
If your Sage vendor did not provide these keys yet, you will need to contact your reseller and get them.
Now, the Sage Payment Solutions Credit Card functions are included in the software.
Next, you need to set up the interface by selecting Library Master> Company Maintenance> Tab3 Servers; Enable Credit Card Payment Server set to Sage Payment Solutions and Accept.
Q&A: Sage 100 ERP- How to Activate Sage Payment Solutions (SPS)
Sage Payment Solutions will provide an introduction letter which should include the Virtual Terminal ID and the Merchant Key. You are then able to go to Accounts Receivable> Setup> Payment Type and set up the Payment Type information including both the Virtual Terminal ID and Merchant Key.
Once this is setup, you can begin processing credit card payments with your Accounts Receivable and Sales Order modules.
Do you have questions about your Sage 100 ERP modules, SPS or Library Master? We can help! Contact Oasis at techsupport@oasisky.com, through our website or by calling 502-429-6902.Oasis is an Authorized Training Center for Sage Software. We offer remote, on-site or classroom training.
This question was submitted to Mike Renner, Partner WAC Consulting, Owner at Computer Accounting Services and appears on Oasis Solutions Group Partner ERP VAR’s blog.