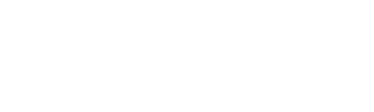The issue is an ongoing problem in the Customer Cash Receipts process in the Sage100 (MAS90/MAS200) Accounts Receivable module. The issue is that items appear to be already paid, or the balance amount on an invoice in the Cash Receipt Entry screen is incorrect. The problem occurs when deleting a line, or the whole customer receipt, after amounts have been applied to open invoice items during the cash receipts process. Deleting after applying amounts to invoices will incorrectly leave a payment in process flag on the open customer invoice record. When users re-enter the deposit to process the receipt again, the in process flag on the record causes inaccurate balance information on the cash receipts screen for the customer receipt process.
The in process flag on the open invoice record is the “Payments Today” field. The field is a numeric value. As amounts are applied, the value of the applied amount is inserted into “Payments Today” field. When a cash receipt record is deleted, the “Payments Today” field is not reset to zero, as needed to correctly calculate item balance during the cash receipts process. Three options are available exist to manage the issue when it occurs.
Option One
The first option is a work around to the issue. After entering the deposit amount for the customer on the Header of the Cash Receipt Entry screen go to the Lines tab. When the issue exists, choosing the button is not feasible because the invoice(s) is inaccurately flag as paid and only open invoices appear when choosing the “select Invoices” button. For this resolution, either enter the invoice number, or choose the invoice by choosing the magnifying glass in the Invoice No. field. If using the magnifying glass to choose, disregard amounts in the Inv Amount, Dsc Available, Amt Posted and Inv Balance columns; they are incorrect. Once an invoice is entered or selected, manually enter the payment amount on the invoice. Select Yes when prompted to accept the exceeded invoice amount.
After accepting the exceeded amount, the Balance column displays a negative amount of the payment amount as the balance. Please disregard the amount. Continue to manually enter the payment amounts until the customer deposit is complete.
Print and post the Cash Receipts Journal once the deposit detail has been manually entered. While the amounts displayed on the screen were incorrect during the posting, the amounts manually entered will post correctly and reduce the previous balances of the invoices by the amount posted.
Option Two
The second option can only be accomplished if you wish to start over on the deposits. This option will erase all un-posted cash receipts and reset the “Payments Today” fields to zero out all un-posted cash receipts. To accomplish, go to Library Master, Utilities, Reinitialize Data Files option. When the screen opens, select your Company Code and “Account Receivable” for the module. When the list appears select ONLY:
- AR_CashReceiptsDeposit
- AR_CashReceiptsDetail
- AR_CashReceiptsHeader
- AR_CashReceiptsJournalWrk
- AR_CashReceiptsRestart
- AR_CashReceiptsWrk files
Extreme caution should be used. This process erases data files and selecting the incorrect files can be detrimental to you system.
After confirming that only the needed files are selected, choose the Proceed button. The items in the list will quickly be marked as done and the list will disappear. Close the Reinitialize Data Files screen and go to Library Master, Utilities, Rebuild Sort Files feature. Choose Accounts Receivable module and your company code. Select the proceed button.
Choose the options to “Recalculate Aging in Customer Master” and “Recalculate Open Order amount in Customer.” When complete close the Rebuild Sorts screen.
Option Three
The third option is used when deleting the un-posted cash receipts is not desired. Like option two, extreme caution should be used when using the database utilities provided by Sage Software. To complete, go to Library Master, Utilities, Data File Display and Maintenance feature. Once open, choose the button to find and select the correct file.
When the file folder screen appears, the explorer is active in the MAS90 folder of you installation. Search for the MAS_(Your company 3 character company code folder).
After opening the MAS_(CompanyCode) folder choose and open the AR&(CompanyCode) folder.
Scroll and find the AR_OpenInvoice.M4T file, double-clicking it to open. This file contains the open AR invoices and invoices paid during the current period. To correct, customer(s) invoice(s) that are incorrectly flagged will need to be corrected. Any separator can be selected, but the “*” separator seems to be consistently successful.
In the Key field enter the division number of the customer. If customer divisions are not used in your company, enter “00”(without quotes) followed by an asterisk, customer number, an asterisk, and then the invoice number(i.e. 01*ABF*0000101 for customer 01-ABF and invoice no. 0000101). Press your enter key after populating the key field with the appropriate information.
Confirm in fields 01,02 and 03 that the correct record was selected. The values in the fields should match the values entered in the key field. If the correct record is selected, check the value in field “31 Payments Today” field. The value should be 0. If not, click the edit button. From the Field Number drop box, choose field #31 – Payments Today. In the Change Field, enter 0 and then the OK button. Continue the process until all customer(s) invoice(s) have been corrected.
Do you have a question about your Sage100 ERP Software? Send it in to the Oasis Solutions Support Staff and we'll find an answer for you! Oasis Solutions provides ERP, Accounting, CRM and HR/Payroll software, support and service.