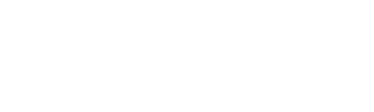Use Allocations to automatically distribute overhead such as rent and electricity to your various departments.
Setup:
- Open GL/Main/Allocation Entry
- Click the Next Entry Number (#) button for the Allocation No. field
- To copy an existing allocation entry, click the Copy button, then make any necessary modifications
- Type the description of the allocation
- Click the Lookup button for the Source Account field and select the general ledger account number
- In the Allocation Method drop-down box, select the calculation method to use for the allocation
- If Basis was selected as the allocation method, in the Allocation Basis drop- down box, select the basis to use. If Budget method was selected, select the budget code.
- In the Allocation Cycle drop-down box, select whether the allocation cycle is to be automatically selected for posting at the end of each period, quarter, or fiscal year, or manually posted
- In the Amount to Allocate drop-down box, select the type of amount to allocate
- If Manual is selected, enter the amount of the manual allocation in the Manual Amount field. Note: if a manual amount that is greater than the balance of the source account is entered, it creates an over-allocation.
- Enter the Journal Comment field – optional
- Click the Lines tab
- Click the Lookup button for the Account No. field and enter a destination account number for the distribution. Asterisks (*) and at signs (@) can be used to create account masks.
- If Quantity was selected as the allocation method, enter the quantity to be distributed to this account. If Percent was selected as the allocation method, enter the percentage to be distributed to this account. If Basis was selected as the allocation method and you want to link the basis amount to another account, select the Link check box, and enter an account number to use for the basis calculation. To create account masks use @ signs.
- Enter the Comment field for the distribution and enter other destination accounts as necessary
- To view the information entered for accuracy, click the Print button and print the Allocation Listing.
- Click the Accept button
There are more detailed examples in the Help screens under “Create and Maintain Allocations”
For Monthly Use:
You can generate allocations manually using General Journal Entry, or automatically during period-end processing using Allocation Selection in the Period End menu.
A. General Journal Entry-Manual Allocations
- Open GL/Main/General Journal Entry
- Enter the Source Journal or choose from the lookup
- Click the Next Entry Number (#) button for the Allocation No. field
- Enter the Posting Date
- Click the Copy From button in the top right corner
- Click the Allocation option and then click OK
- Click the Lookup button at the Allocation Number field and select the Allocation Entry
- Either enter the Source Amount or click the Current Activity or Current Balance button to have the amount automatically filled in
- Based on the Allocation Entry the journal entry distribution will automatically calculate
- Print the Journal and Update it
B. Period End Processing
- Open GL/Main/Period End
- Choose Allocation Selection
- Set the appropriate dates
- Select the Source Journal and the next Journal Number will automatically set
- Click the Proceed button
- The Allocation Selection screen will display all allocations that will be generated, based on the initial entry of the allocations a. To see the details of a particular allocation click the Zoom icon to the right b. To change the Source Amounts to the Current Balance click the black gear icon c. To change the Source Amounts to the Current Activity click the blue gear icon
- Click the printer icon to print the Allocation Journal and update it